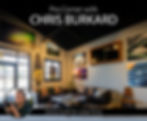
I can’t imagine any greater joy as a photographer than having one of your images printed and hung on the wall. It’s truly one of the most satisfying feelings, especially when the image is big and really fills a space. But getting an image to that place can be daunting .. and downright scary if you aren’t comfortable editing and interpolating your image.
“How do I make my prints large and sharp?” That is one of my most common questions I receive daily.
So I wanted to make this quick guide.. something to help people get on their way to creating larger prints that not only look good, but look sharp. The first step is understanding what in the heck I’m talking about?! Well, when an image is captured regardless of camera - there is a maximal output size you can safely adjust in Lightroom or photoshop without interpolating. Interpolating is the process of “slowly” making your image larger or “uprezing” your photo AKA upping the resolution. This is done by making the image bigger in small increments (10%) so the pixels effectively have time to grow. The end result is a clean, beautiful and large print that could have been shot on a small phone photo or a dslr. One of the key things is first getting comfortable editing your work in Lightroom or whatever software you prefer.. and then take it into photoshop to interpolate. This is the process that can take your image from a beautiful 8x10 inch print to a 40x60 or larger. Below you will find a step by step guide to help you through the process!
1. UPSIZING/INTERPOLATING
Edit image in Lightroom
Remove all sharpening (VERY IMPORTANT, if you fail to do this step your final image will be much noisier)
Then to go Edit → Photo → In Adobe Lightroom Photoshop CC

You can make additional changes from here in Photoshop if you feel comfortable. (Masking layers, comps, etc)
Then you will need to resize the image. To open Image Size dialogue the keystroke is OPTION + CMD + i
From here, you can slowly up-res the image by making it bigger in small increments. I do this 10% at a time so the pixels effectively have time to grow
To do this, set the dimensions to inches (or centimeters if you prefer) and set the Width and Height to Percent
Deselect the check box for resample image
Set the Resolution to 300dpi, it will tell you the current maximum size of the print you can go to before you begin stretching the image. (If you don’t see this you just have to change the suffix to inches)
Reselect the check box for resample image and set to bicubic smoother

Now, change the 100 percent to 110 percent for both the width and height. Here is where you are making the image bigger and bigger. As you do this, you will see the dimensions (inches or centimeters) get bigger as the image gets bigger. Click enter

Repeat this process (changing the percent from 100 to 110 for the width and height) until the dimensions of the image are as large as you are going to print
2. SHARPENING
The next step is to sharpen the image via the high pass filter.
First you need to create a copy of the background layer
Next go to FILTER → OTHER → HIGH PASS. Here you can adjust how much you want to sharpen the image, I usually end up being somewhere around 0.9 - 1.5
After you sharpen, the whole image will be grey. Proceed to change the filter to “Hard Light”
3. SAVING PRINT READY JPEG & WORKING FILE
To convert your file before you save as a JPEG (to print) you must convert it from PROPHOTO RGB to SRGB (most printers currently don’t support ProPhoto RGB). You do this by going to EDIT → CONVERT TO PROFILE → SET TO sRGB IEC61966
Save as a JPEG. FILE → SAVE AS → Change to JPEG. Set location. Save. Make sure the final dialogue after you hit save is at maximum quality) → This is your print ready JPEG ready to be sent off to print!
Undo the Color space conversion you just did (the change to SRGB) and Save this file again as a PSD so you have a working file of you edit with all layers(usually in a folder with all your other print edits)
4. FINAL PRODUCT!
Use Bay Photo's Online Ordering or ROES solution to print to your desired dimensions, hang it, and enjoy!

Finally, after some relatively tedious adjustments, your photo is capable of living large. This image in particular is printed on metal with a high gloss finish. I love the look of metal for a print this big as it is easy to hang and the “floating” effect adds a certain element to the photo that just brings it to life that much more. On top of that, you don't necessarily need to worry about framing it, as finding or building a frame this size (48”x96”) could be pretty daunting. As you become more comfortable with upsizing and interpolating your photos this creates yet another opportunity for your photos to be experienced in the manner in which they should.

More important than the camera you buy is where you print your photographs. You can’t settle for anything less than the best if you want it to last forever, that’s why I’ve always trusted Bay Photo.
- Chris Burkard
Special thanks to Chris for sharing these handy file prep instructions!
To learn more about his work, visit https://www.chrisburkard.com/
To learn more about Bay Photo, visit

